Troubleshooting Automatic Fingerprint Check-In with Secure
Using the Automatic Fingerprint Check-In feature is perhaps one of the most secure options in AlphaCard Visitor Pass, but a few minor issues can derail the automatic processes. This guide will troubleshoot those common issues.
Troubleshooting Automatic Fingerprint Check-In
When working with fingerprint check-in, the most common errors are:
- Not searching for the fingerprint
- Not finding the correct record
If the fingerprint capture device does not automatically scan the database for matches, most likely the automatic search feature has been disabled.
- To fix this, go to the Configuration tab within the software.

- Click on Advanced Options.

- On the general tab, towards the bottom of the page, make sure that the biometric automatic search options are enabled per your needs.
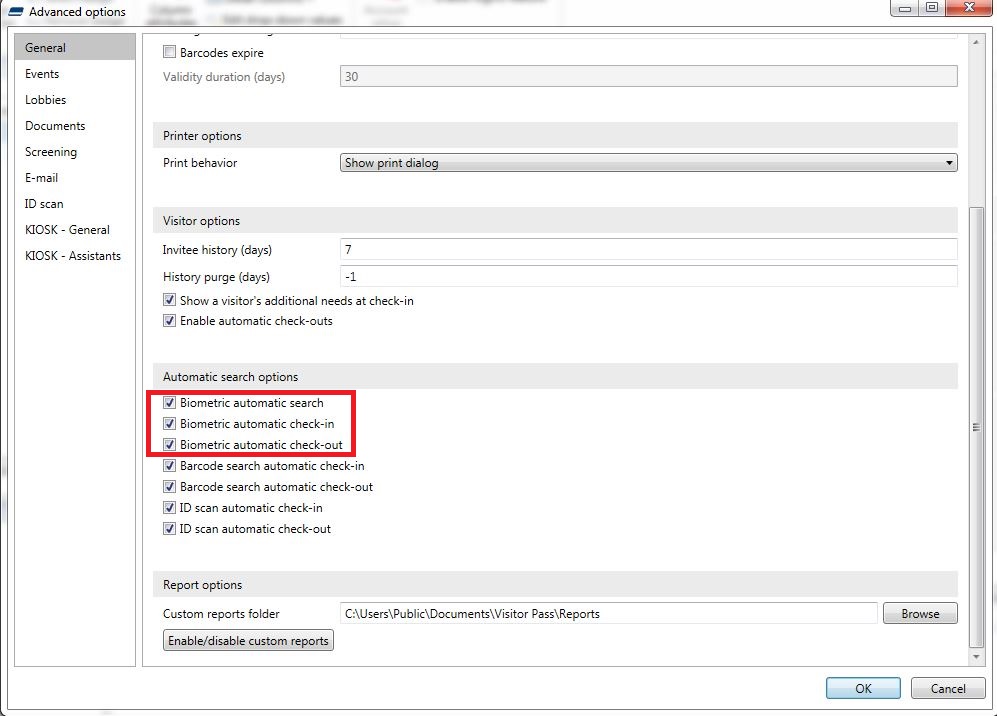
Any fingerprint put onto the scanner should now search the database for the matching image.
If the record is not found when searching the database for the correct visitor record, please make sure that the finger they are using is correct.
Since the compatible fingerprint scanners can only capture one fingerprint for scanning, sometimes AlphaCard Visitor Pass does not recognize the fingerprint as matching if the angle of the fingerprint differs enough from the image on file.
If the fingerprint is still not recognized, pull up the visitor record by any other means. Check the fingerprint column in the database. If it is empty, please register the visitor after ensuring their identity. If there is a fingerprint there already, either match identity through another means, or physically inspect the image to ensure identity.
If you continue to experience problems, or have questions about your AlphaCard Visitor Pass software, please contact AlphaCard technical support.

