How to Enable HoloKote on an Enduro
Magicard’s unique HoloKote feature comes free with all Enduro printers, allowing you to add a watermark-like image to your ID cards at no additional cost. This makes your cards easier to authenticate and harder to tamper with or illegally duplicate.
The process of enabling HoloKote will vary slightly depending on your computer – this page will guide you though the process on both a PC and a Mac. Please note that these steps will work for all printers in the Enduro line including the Enduro, Enduro+, and Enduro 3e.
- How To: HoloKote on a PC
-
- Go to your computer’s Devices and Printers folder.
- Right-click on the Magicard Enduro printer.
- Choose Printing Preferences from the pop up menu.
- Click on the Card Front menu. Check the box next to HoloKote, and then click Apply.

- How To: HoloKote on a Mac
-
- Open the card design you want to print. Click Print, and then Advanced Options.
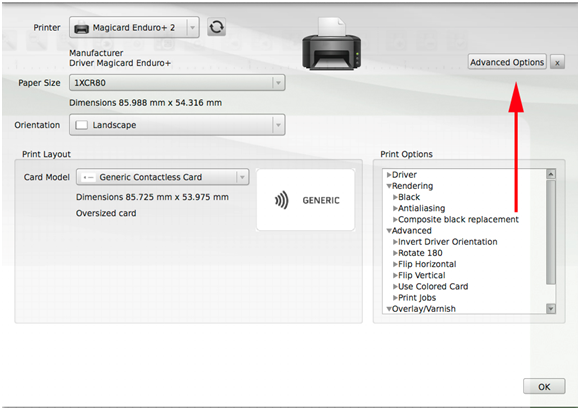
- Choose Printer Features from the drop down menu.

- Choose Card Front 1 in Feature Sets. then choose Print with HoloKote Image.
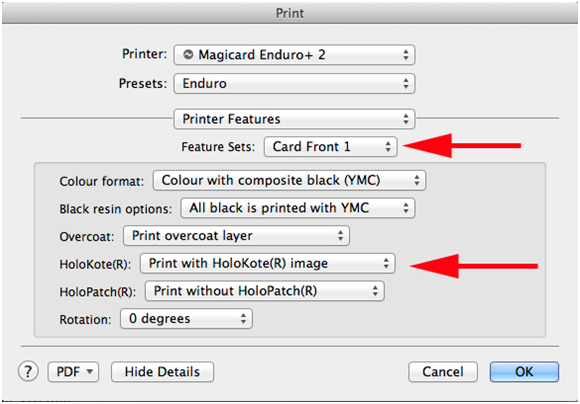
- Select to Save the Current Settings as Preset and click Ok. This will save your settings, so this design will print with a HoloKote image in the future.

- Open the card design you want to print. Click Print, and then Advanced Options.
You can also rotate your HoloKote image – for example to fit better on a vertical or horizontal card.
- How To: Rotate the HoloKote Image
-
- Go to your computer’s Devices and Printers folder.
- Right-click on the Magicard Enduro printer.
- Choose Printing Preferences from the pop up menu.
- Click on the Card Front menu. Click on Security Options.

- On the Rotation drop down menu, choose the degree of rotation you need.

- Click OK to save this setting.
If you are using a HoloKote on both sides of a dual-sided card, follow these directions for the back side.
If you are using a Mac computer, you can rotate the HoloKote in the same menu where you enabled the HoloKote image.
Your Enduro printer’s HoloKote should now be enabled. You can then choose from the included HoloKote patterns in your printer’s drivers.
If you need to, you can also disable your printer’s HoloKote.
- How To: Disable HoloKote
-
- Go to your computer’s Devices and Printers folder.
- Right-click on the Magicard Enduro printer.
- Choose Printing Preferences from the pop up menu.
- Click on the Card Front menu. Uncheck the box next to HoloKote.
- Click Apply to save this setting.

If you continue to experience problems, please contact AlphaCard technical support.

