How to Resolve Light or Faded Printing on a PRO 100 – Basic Steps
If your cards are coming out lighter than you wanted, or look faded right from the printer, there are several steps you can take to fix this printing issue with your AlphaCard PRO 100 printer.
To start, please try these basic troubleshooting steps.
- Once your printer diver is installed, go to your computer’s Devices and Printers folder, right click on the AlphaCard PRO 100 and choose printing preferences.
- This will bring up the Driver Settings window. Click on the Image tab, and choose Gamma 2 from the Color Correction drop down menu. Click Apply.

- Print a test card – if the image is still printing faded or light, click on the Printhead Power Options button.

- Increase the Yellow, Magenta, Cyan power to 70. Please note: do not increase the power over 90, this will cause the ribbon to break due to the heat. Click Apply, and print another test card.
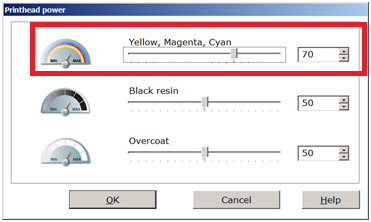
If these steps have not resolved your printing issues, follow the Advanced Troubleshooting steps.

