How to Calibrate a Ribbon Sensor on an Enduro
If your ID card printer is not properly recognizing your ribbon, either by not recognizing the type of ribbon or acknowledging that a ribbon has been replaced, you will need to calibrate the ribbon sensors on your Enduro printer. Please note that these steps will work for all printers in the Enduro line including the Enduro, Enduro+, and Enduro 3e.
Magicard Support Utility
To begin, you will need the Magicard Support Utility icon on your computer’s desktop. If you do not have this, you will need to download and install the Magicard Support Utility. To do so:
- Go to the Magicard Support Utility page.
- Click the Magicard Support Utility link and save the file to your PC. DO NOT run this file from the Internet.
- To install the Utility, navigate to the location where the file was saved and double-click on the icon to start the installation.
- Select Run and use the defaults to install the utility.
To Calibrate Your Printer
- Double-click the Magicard Support Utility icon that should now be on your desktop.
- Select USB from the Port drop down and select your printer.
- Type DEALERSERVICEON in the Quick Command Box.
- Select the Statistics and Commands tab, enter FCL in the Quick Commands field, and click Send.
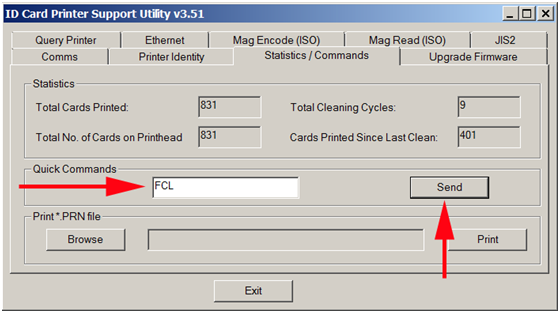
- The display on the printer will show the progress of the calibration and then restart.
- Type DEALERSERVICEOFF in the Quick Command Box to turn the dealer service mode off.
Your Enduro printer ribbon sensors should now be calibrated and working properly. If you continue to experience problems, please contact AlphaCard technical support.

