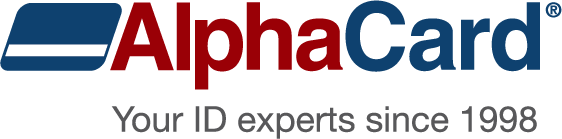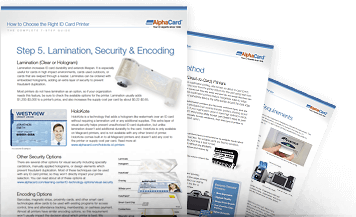AlphaCard ID Suite software makes it easy to design, modify, and print customized ID cards for employee IDs, membership cards, visitor registration, and more. Need help downloading the .CTP files, or connecting one to your existing database? Below we’ve got the steps for downloading and connecting a card template with AlphaCard ID Suite.
Please note: these templates are for use only with AlphaCard ID Suite versions Standard, Professional, and Elite.
How to Download & Use a .CTP Card Template
- Click the Download .CTP file link to download the card template, and save it to your computer.
- Open AlphaCard ID Suite and go to the Configuration Menu at the top, then click Import Templates.
- A file browser window will pop up—navigate to the location you saved the .CTP card template file when you downloaded it, click on the file, and click the Open button.
- The template will be added to your AlphaCard ID Suite software in the Loaded Cards menu on the left side bar. Click on the new template in the Loaded Cards menu to view and configure the template.
- To learn how to change text fields, add your own logo, change the background images, or change the colors to match your logo, visit our AlphaCard ID Suite Design Help page.
Please note, these templates should not be downloaded with Internet Explorer or Edge web browsers.
Adding the Card Templates to an Existing Database
All of these free AlphaCard ID Suite card templates come with their own database. You can choose to use this database, or add the template to your existing database. If you would like to use your existing database, some additional steps must be taken to use the template.
To begin, select the Configuration menu in AlphaCard ID Suite, then click on Database Setup.

Step One:
Enter a name for the database connection, select your database type, and locate your database by clicking on the “…” button to brows to the file location on your computer.

Step Two:
Make sure to select the check box Read Data-items from this database, and then select the table that you want to import using the View Name drop-down menu. The primary Key is the unique identifier of your database records, and should be an ID number, not a name.

Step Three:
In the main interface of AlphaCard ID Suite, you will find the Data Record View showing all of the records available in your database. In this page of the wizard you will configure which columns are displayed in the table. The first field for last name always needs to be connected, all other fields are optional.
Check the boxes to the right of the fields to select which ones you want appear, and select the field from the database you want to display using the drop down menu. Click Next once you have selected all the fields you want.

Step Four:
Next you need to decide if AlphaCard ID Suite is allowed to edit the database you connected, or just read the records. You can choose to allow new records to be added, update existing records, and delete records.
In the Primary Key Properties section, you can elect to create the primary key yourself or allow the database to do so. We strongly recommend allowing the database to generate these numbers to ensure there is no overlap or non-unique numbers. Once you have completed these steps, the information stored in your database can be added to your card template.

Step Five:
To store non alpha-numeric data in the database, you will need to define Storage Items. Storage Items contain the information needed to store items such as photos, signatures, and fingerprints.
Storage Items are initially defined on the last page of the Database Connection Wizard. Each individually connected database will need its Storage Items defined using this Wizard. Please note each database can be configured to include unlimited Storage Items.
To configure the Storage Item to hold a photo, your settings should match the example below. You need to select the Table you are using to store data, the primary key of the table, and the column name used to store the photo data.

Once this is done, you will need to update your card template to use this new information. To do this, click on the Configuration Menu and select Card Setup.

Once you open the card template, you will immediately notice that the information being pulled from the database has been replaced with missing columns.

To fix this, replace the missing columns with the information from the database you just imported.
To start, double left click on any text field, image, or barcode displaying the missing column message. This will display the Properties window to the right of the main screen.

To replace the column, use the drop down menu to display the available fields in your database and choose the correct column. In this example, we’re replacing the top Missing Column text field with the cardholder’s department.
The card will then change to reflect this new information.

Repeat this process with every column until your card displays all the correct information.

Your new card template is now connected to your database and ready for use.