Encoding with the Rio Pro
Encoding is a useful way to store data on your ID card, because an encoded card can hold more information than could be printed on the card. It also makes it quick and easy to access additional information, such as cardholder information you don’t want printed for security reasons or to pull up a membership account.
The Magicard Rio Pro has several encoding options. This page will walk you through the steps for barcode and magnetic stripe encoding.
Barcode Encoding
The Magicard Rio Pro can print and encode several types of barcodes. An easy and cost effective method of encoding, barcodes don’t require any upgraded printer modules or specialized cardstock. Barcodes are used for a wide range of ID card programs including membership and rewards programs and time and attendance programs.
- How To: Barcode Encoding
-
To print a barcode on the front of your card, you will first need to define the resin (K) area.
- Go to your Devices and Printers fold.
- Right click on your Magicard Rio Pro printer, and choose Printing Preferences from the pop up menu.
- Click on the Card Front menu, and then click on Black Options.

- Click on Black Resin Areas.

- Adjust the Height, Width, X, and Y values to define the area where you want the barcode. This will force the printer to print with the black resin (K) panel in that area.

Magnetic Stripe Encoding
The Magicard Rio Pro has a magnetic stripe encoding module, allowing you to encode magnetic stripe cards. These cards are used in a wide range of applications, from gift cards to library cards, time and attendance systems, and more.
- How To: Magnetic Stripe Encoding
-
Magicard Support Utility
To begin, you will need the Magicard Support Utility icon on your computer’s desktop. If you do not have this, you will need to download and install the Magicard Support Utility. To do so:
- Go to the Magicard Support Utility page.
- Click the Magicard Support Utility link and save the file to your PC. DO NOT run this file from the Internet.
- To install the Utility, navigate to the location where the file was saved and double-click on the icon to start the installation.
- Select Run and use the defaults to install the utility.
Run a Test Print
You should always run a test print to make sure your encoder is working properly, especially if you are new to this process.
- Run the Magicard Support Utility you should now have installed.
- Choose USB from the drop down menu.

- Choose your Magicard Rio Pro printer from the menu, then click Ok.

- Click on the Mag Encode (ISO) tab, and enter in sample data for the fields. Click Encode.
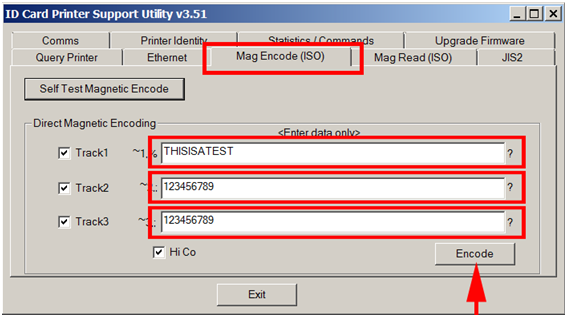
A card will be printed encoded with your sample data. Next, you’ll need to check that the data encoded correctly.
- Place the encoded card back into the printer.
- Open the Magicard Support Utility and click on the Mag Read (ISO) tag, then click Read.
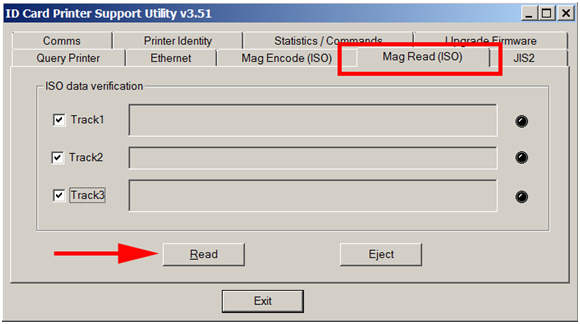
If your sample card was encoded properly, the sample data you entered will populate the fields.
If your test card encoded properly, you’re ready to begin encoding your ID cards. If you continue to experience problems, please contact AlphaCard technical support.

