How to Resolve Driver Install Issues on an SD160
If you are having issues getting the Datacard SD160 printer driver installed, there are several steps you can take to resolve the issue.
Resolve Driver install issues
Check your devices and printer folder. If the XPS Card Printer doesn’t show up but you see the SD160 as a Network Device as in the image below, follow the troubleshooting steps.

- Run the driver installer with the USB cable plugged in. Choose Network Printer.

- The Printer Properties window will pop up.
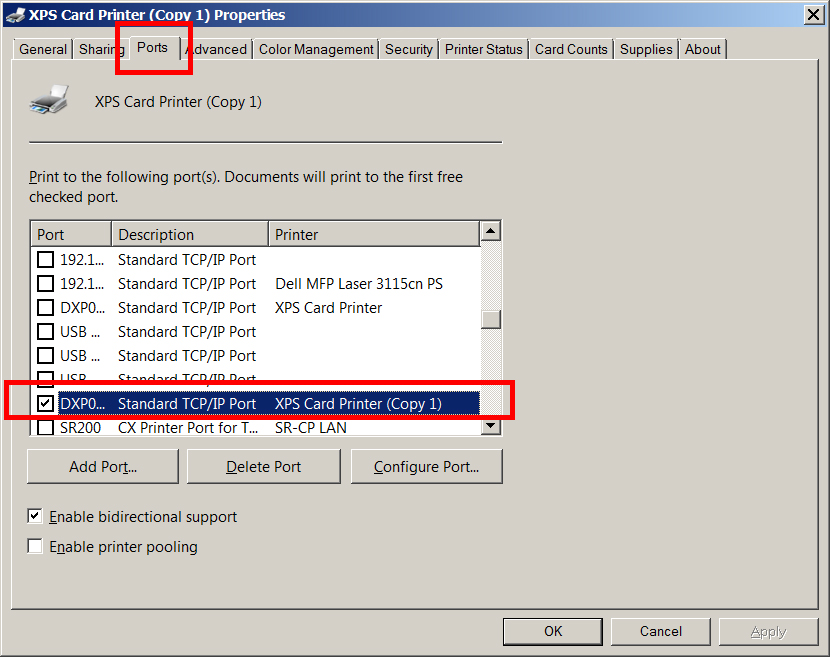
- Click on Configure Port. A new window will pop up.

- You will now need to get the internal USB IP address from the printer menu.
- Access the Status menu in the LCD menu. First press the User button to suspend the printer, then press the Enter key to enter the menu system.
- Press the Down arrow to display Status on line 2. Press Enter to enter the Status menu.
- Press the Down arrow 4 times to display the printer’s internal USB IP Address. Write the IP Address down.
- Enter the USB IP address in the configure port Window. 169.254.1.1 is usually default.

- Click OK and then Close.
- Print a sample card to verify communication.

After following these steps, your Datacard SD160 driver should be working properly. If you continue to experience problems, please contact AlphaCard technical support.

