How to Print Records onto Paper
Some organizations print out their cardholders records on paper, giving security guards and other personnel a list of people so they can verify IDs. This guide will show you how to print onto paper instead of ID cards using AlphaCard ID Suite v11 software.
Printing Records on Paper
When you print your records on paper, the report will print out looking like this: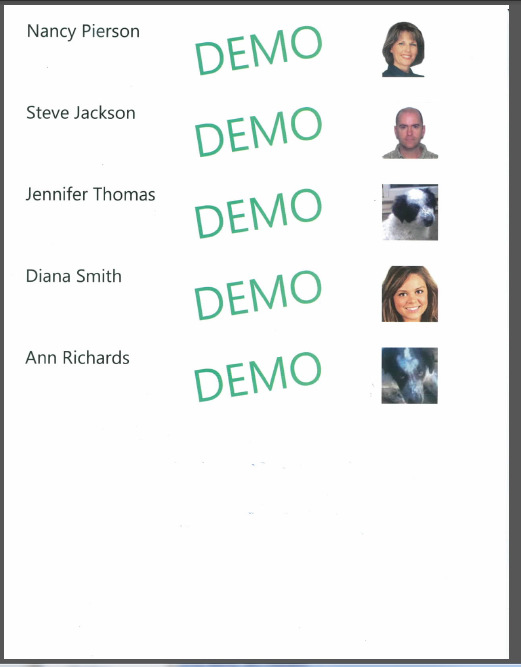
To print your report, follow these steps.
- In the Data View screen, select the card template you want to print a report from (this template needs to be linked in the database). Go to the Configuration tab, click on Duplicate, and name the new template something you’ll remember such as “MyTemplate Report Print.”
- Click on Template Designer.
- Right click on Layout, select Page Setup, and go to the Template tab.
- Change the Card Size dropdown menu to Letter, and update the Width to 8.50” and Height to 11.00”, then change the Number of Columns to 1. The Number of Rows filed will control number of records you wish to appear on the page (the example above was set to 8). Click OK.
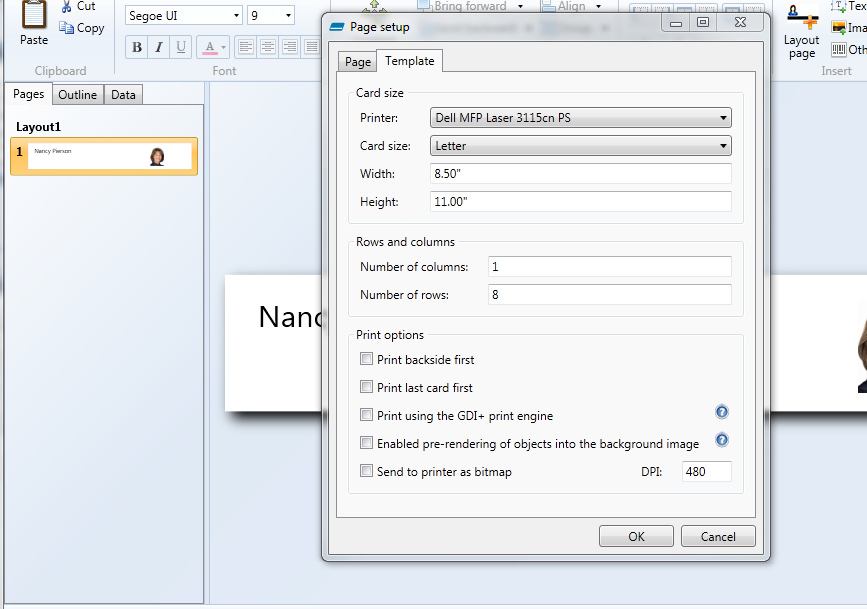
- Edit the card template so that the first row shows the data you wish to print. This template shows a concatenation of the First and Last Name and the Photo.
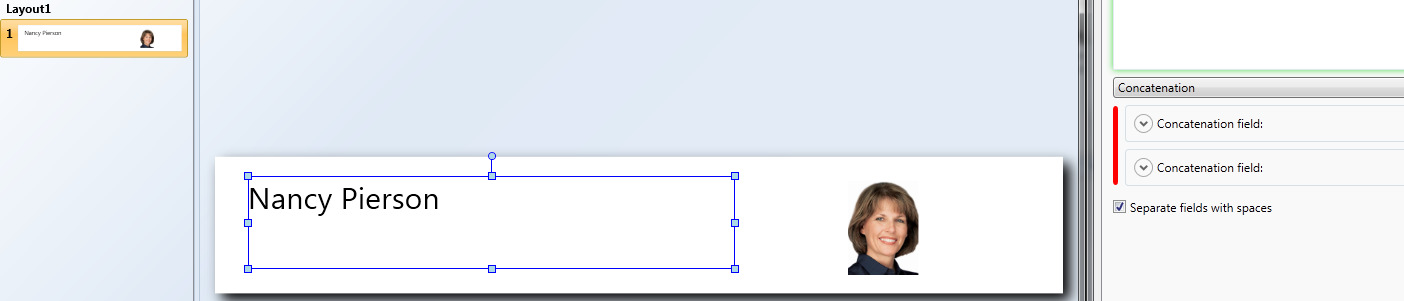
- Save your work and exit the configuration mode.
- In the Data View, under the Print tab in Printer Options, choose the printer you wish to print to and click OK.
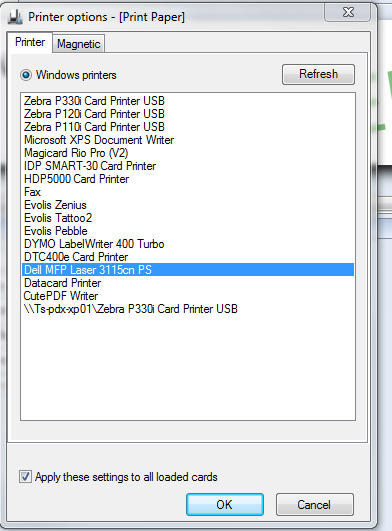
- Click on the Print Card button in the upper left hand corner of the screen. Click on the radio button for All Records, then click OK.
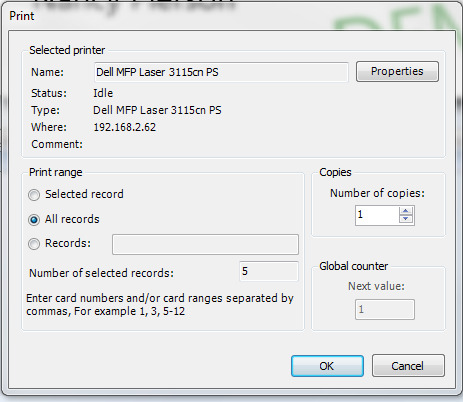
Your report should now print. If you are still having problems, please contact AlphaCard technical support.

