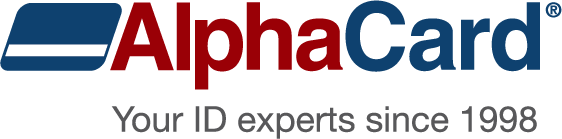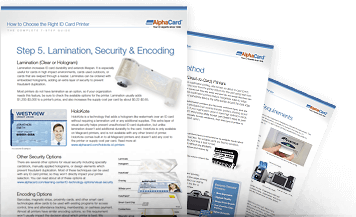AlphaCard ID Suite software makes it easy to design, modify, and print customized ID cards for employee IDs, membership cards, visitor registration, and more. Need help customizing your ID card templates? Below we’ve got our best tips for modifying ID card designs with AlphaCard ID Suite.
Topics Covered in this Section
How to Navigate the Card Templates
How to Add, Remove & Change Text Fields
How to Add, Remove & Change a Logo
How to Change the Background Image
Prevent Picture Pixelation
Removing an Image Background
How to Change Object Colors in the Template
How to Add, Remove & Change a Barcode
Tips on Fonts, Size & Styling
How to Make a Single-sided Card Dual-sided
 How to Navigate the Card Templates
How to Navigate the Card Templates
After you’ve downloaded and imported the card templates into your AlphaCard ID Suite software, select the card template you want to edit and click on the Card Setup button in the Configuration tab.
On the left of your screen you will see a small image of the card template you downloaded that says Layout 1. Above that you will see three tabs for Pages, Outline, and Data. These tabs contain all the text fields, objects, and information found on the card.
How to Add, Remove & Change Text Fields
To change the card’s default text to your organization’s name and cardholder information, double left click on any text field to open the Properties window. You may also click on the outline tab on the left of your screen to see all items on your card.
When editing the content of your text fields, do this directly in the database. If your template is pulling in the data field, double left click on the text field to pull up the Properties window. Use the drop down menu to display the available fields in your database and choose the correct column.
How to Add, Remove & Change a Logo
To change the card’s default logo to your organization’s logo, open the Properties window by double left clicking on the logo image. You may also click on the outline tab on the left of your screen to see all items on your card.
Once the logo is selected you can drag the icon around the card, moving it from one side of the card to the other, or wherever you want your logo.
If you want to replace the default logo with your logo, do using the Properties window. Select Fixed Image from the drop down menu, click Select Image, and then brows to the logo image file you want to add.
How to Change the Background Image
To change the card’s background image, open the Properties window by double left clicking on the background image. You may also click on the outline tab on the left of your screen to see all items on your card.
You can now move the image around, upload a new image, or delete the image so your card does not have a background image. To add a new background image, click on the Select Image button in the Properties window, brows to the image you want to use, and select it.
 Preventing Picture Pixelation
Preventing Picture Pixelation
Pixelation occurs when a small image gets its size increased too much, or when a large image is scaled down to small, and the image becomes fuzzy.
Instead of enlarging or shrinking an image within your card design software, which could result in pixilated images, edit the images using Paint, Photoshop, or any photo editing program you are comfortable with, before importing them to ensure they are the proper size and resolution.
Removing an Image’s Background
Most images, including cardholder photos and a company logo, will have a color or white background. If you would prefer for your card’s background color or image to show instead, you have two choices. Upload the photo or logo image as a transparent PNG file, which will give it a transparent background, or remove the background using your AlphaCard ID Suite software using the remove background slider in the Visibility tab of the Properties window.
How to Change Object Colors in the Template
To change the color of an object in ID suite, open the Properties window by double left clicking on the object. Click on the Color tab, where you should see three different options labeled Foreground Brush, Background, and Border Brush:
- Foreground Brush allows you to change the color of text in your text fields
- Background allows you to change the color of objects, like images
- Border Brush allows you to change the color of the borders around images and text, if you’re using borders
When changing the color of a background, for example to match your company logo or colors, you have several options. Above the main color box you will see four boxes for transparent, solid color, gradient, and picture. Select the color you want as a background, and set it as either a solid color or gradient.
How to Add, Remove & Change a Barcode
To change the card’s barcode, open the Properties window by double left clicking on the barcode. You may also click on the outline tab on the left of your screen to see all items on your card.
You can now move the barcode around, upload a new one, or delete the barcode. To edit an existing barcode, double click on the barcode.
To add a new barcode, select Line Barcode from the Insert tab at the top of the screen. Select the card template you want to add the barcode to, which will pop up the Insert New Object window.
Set the first drop down menu to whatever type of barcode you will use. Set the second drop down menu to ID Number, or whatever data field you want the barcode to encode.
 Tips on Fonts, Sizes & Styling
Tips on Fonts, Sizes & Styling
Including multiple fonts and styles on your ID cards can help call out important information, such as making the cardholder name large and bold. But too many fonts and styles can result in cluttered-looking cards that make it hard to tell which information is most important.
If your card has more than two or three fonts and styles, the text can become hard to read and users cannot easily tell which fields ARE MORE IMPORTANT. In general, you should instead stick to two or three fonts and styles.
For example, your business name may be bold and a special font, in addition to making the font size larger because you want to clearly identify your company. You may also want to bold the most important cardholder information, including their name and the date the card is valid. All other text should not be bold or in a different font so as to not draw attention away from the company name and cardholder name.
When using color in your card designs, sticking to a color theme will also help draw attention to the most important design elements. A brightly colored company logo will stand out if the rest of the card is designed with subdued colors, but would not be noticeable in a card with a rainbow theme.
How to Make a Single-Sided Design Dual- Sided
Sided
All of the templates included in the ID Card Template Gallery are single-sided. A single sided temple can be easily made into a dual sided template, allowing you to include more information or design elements on your cards.
In the main window of AlphaCard ID Suite, click on the configuration tab and select Card Setup to enter the card designer mode. Once the Card Setup window comes up, click on the Insert tab at the top of the window and then click on the Layout Page icon.
This will add a second page (card side) to your layout preview and will be labeled 2. All your card pages will be displayed in the Pages tab to the left of your design.
To add objects on the reverse side of the card template, click on page 2 in the Pages menu. You will see the card area is blank and ready for you to add design elements. By default when you add a page it will automatically be selected.
After adding text or picture objects on the reverse side of the card, save your changes. To save, click on the arrow on the top left of the designer window and click Save.
You can now exit the designer and go back to the main window. You will now see the card preview reflects the changes you just made in the designer.